C Autocad Draw Thick Line
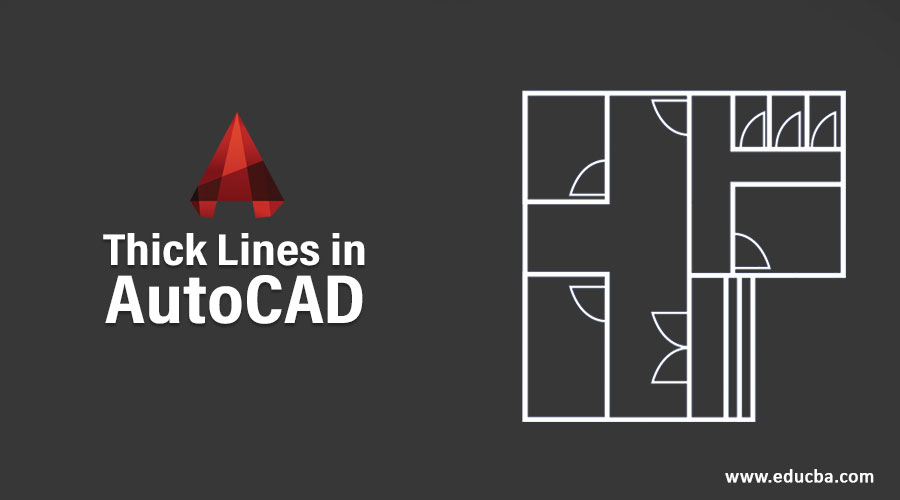
Introduction to Thick Lines in AutoCAD
The AutoCAD software package comes with a library of standard linetypes that has 38 different standard linetypes. Linetypes can be a pattern of dashes, dots, text, and symbols or unbroken and continuous. The continuous linetype displays objects with a solid, unbroken pattern. The ByLayer linetype displays objects with the linetype assigned to the current layer. The ByBlock linetype displays objects with Continuous linetype until the objects are combined into a block definition.
Definition of Linetype
Thick Lines in AutoCAD require a linetype name. When you want to load a linetype or assign a linetype to an object, AutoCAD recognizes the linetype by the name you have assigned to the linetype definition. The names of the linetype definition should be selected to help the user recognize the linetype by its name. For example, the linetype name LINEFCX does not give the user an idea about the type of line. However, a linetype name like DASHDOT gives a better idea about the type of line that a user can expect.
The linetype description is a textual representation of the line. This representation can be generated by using dashes, dots, and spaces at the keyboard. The graphic given in the code is used for displaying a preview of the linetypes. The linetype description cannot exceed 47 characters.
How to Create Linetype in AutoCAD?
Before creating a linetype in AutoCAD, you need to decide the type of line that you want to generate. Draw the line on a piece of paper and measure the length of each element that constitutes the line. You need to define only one segment of the line because the pattern is repeated when you draw a line. Linetypes can be created or modified by anyone of the following methods:
- Using a text editor like Notepad.
- Adding a new linetype in the acad.lin or acadiso.lin file.
- Using the LINETYPE command.
Different Types of Lines in AutoCAD
Below are the different types of lines in Autocad:
1. Continuous
![]()
2. Dash
![]()
3. Dash Space
![]()
4. Long Dash-Dot
![]()
5. Long Dash Double Dot
![]()
6. Long Dash Triple-Dot
![]()
7. Dot
![]()
8. Long Dash Short Dash
![]()
9. Long Dash Double Short Dash
![]()
10. Dash Dot
![]()
11. Double-Dash Dot
![]()
12. Dash Double Dot
![]()
13. Double Dash Double Dot
![]()
14. Dash Triple-Dot
![]()
15. Double Dash Triple-Dot
![]()
LINE command:
With the line command, you can draw a simple line from one point to another. When you pick the first point and move the cross-hairs to the second point location, you will see a rubber band line that shows you where the line will be drawn when the second point is picked. Line objects have two ends( the first point and the last point). You can continue picking points, and AutoCAD will draw a straight line between each picked point and the previous point. Each line segment drawn is a separate object and can be moved or erased as required. To end this command, just hit the enter key on the keyboard.
You can also draw lines by entering the coordinates of their endpoints at the command prompt rather than picking their position from the screen. This enables us to draw lines that are off-screen. You can also draw lines using something called direct distance entry.
Creates straight line segments, the steps are as given below:
- Choose: Draw à Line
- Click: The line icon or
- Type: Line from the command prompt. Command: LINE or L
- Press: Enter
- Pick: From the point
- Pick: Specify next point
- Pick: Specify next point or [Close/Undo]:
- Press: Enter to end line sequence
- Type: U to undo the last segment or
- Type: C to create a closed polygon
Thick Lines in AutoCAD gives you the option of separating classes of objects into layers. It may be helpful to think of AutoCAD's layers as separate sheets of transparency film that helps you organize your drawing.
One of the benefits of using layers is the ability to make them visible and invisible. For example, you can place construction lines and reference notes on a layer and then turn the layer off when you're not using it. A house floor plan could be drawn on a layer called Floor and displayed in red. The dimensions of the floor plan could be drawn on a layer called Dimension and displayed in yellow. A layer called the Center could contain blue center lines.
Typical Layers
| Layer Name | Color | Linetype | Lineweight |
| 0 | White | Continuous | 0.50mm |
| Border | Cyan | Continuous | 0.20mm |
| Center | Magenta | Center | 0.20mm |
| Dimensions | Blue | Continuous | 0.20mm |
| Hidden | Green | Hidden | 0.30mm |
| Notes | Magenta | Continuous | 0.30mm |
| Objects | Red | Continuous | 0.40mm |
| Phantom | yellow | Phantom | 0.50mm |
Creating New Layers
- Start AutoCAD and open the drawing named tmp1.dwg.
- Select the Drafting & Annotation workspace.
- Select the Ribbon Home tab and pick the Layer Properties button on the Layers panel or enter LA, the command alias for the LAYER command.
This enters the LAYER command and displays the Layer Properties Manager palette. First, let's create layer Objects.
- Pick the New Layer button near the top center of the palette.
This creates a new layer with a default name of Layer1. Notice that the name Layer1 is highlighted, and a cursor appears in the edit box.
- Create the layers Border, Center, Dimensions, Hidden, Notes, and Phantom on your own as listed in the above Table.
Changing the Current Layer
Let's change the current layer to Objects.
- Pick Objects and pick the Set Current button.
Objects are now the current layer.
- Close the Layer Properties Manager palette.
Notice that Objects now appear in the Layer text box on the Layers panel.
- Save your work.
Assigning Colors
The Layer Properties Manager permits you to assign screen colors to the layers.
- Pick the Layer Properties button or enter LA.
- Find the Color heading, which is located at the left of the Linetype column heading. If the Color column .heading and the color names are visible, skip to Step 5. If not, proceed to Steps 3 and 4.
- Position the pointer between the two headings until the pointer changes to a double arrow.
- Click and drag to the right until the names of the colors appear.
- At the right of Objects, pick the black box under the Color heading.
The Select Color dialog box appears. It contains a color palette. A color palette is a selection of colors, similar to an artist's palette of colors.
Conclusion
Thus, in the above, we have seen the various operations that can be performed on lines and types of lines.
Recommended Articles
This is a guide to Thick Lines in AutoCAD. Here we discuss the introduction, different Linetype in AutoCAD, how to create with an understanding layer in detail. You can also go through our other related articles to learn more –
- Polyline in AutoCAD
- Lines in AutoCAD
- Spline in AutoCAD
- Revolve in AutoCAD
Source: https://www.educba.com/thick-lines-in-autocad/



0 Response to "C Autocad Draw Thick Line"
Post a Comment